안녕하세요 느린 블로그의 정거북입니다
아이패드, 아이폰을 쓰시는 분들 중에서
집에서 데스크탑 이용하시는 분들이 있을텐데요
바깥에 나왔을 때, 데스크탑 자료를 이용하거나
작업이 필요할 때가 있으실 겁니다
그럴때마다 컴퓨터가 있었으면 하실텐데요
아이폰이나 아이패드를 이용해서
원격으로 PC를 사용하는 방법에 대해서 알려드리겠습니다
간단히 먼저 설명하면
윈도우 10 pro 설치된 PC 에서 원격설정하고
아이패드, 아이폰 RD Client 어플에서
외부아이피 내부아이피 윈도우계정, 포트 입력해서
실행하면 끝!
이제는 자세한 버전입니다.
먼저 컴퓨터가 어떻게 인터넷에 접속할 수 있는지 알려드리겠습니다
왜 이것을 알아야 되냐하면
아이패드, 아이폰도 이 경로를 통해 우리 컴퓨터에 접속해야하기 때문입니다
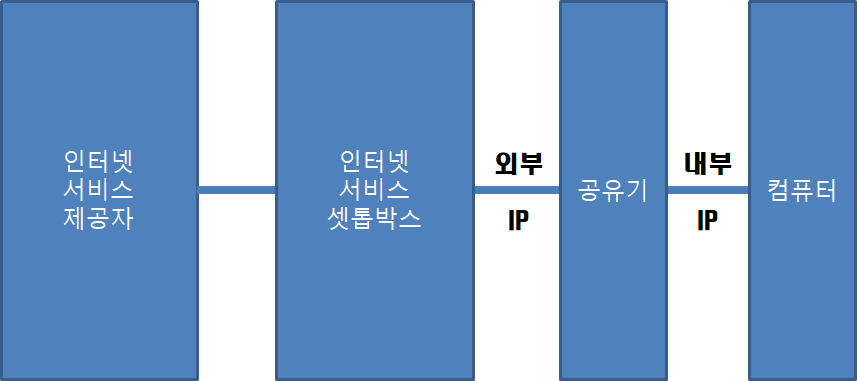
대략적으로 나타낸 그림인데요
저의 상황을 일단 그려봤습니다
저는 iptime 공유기를 사용하고 있기때문에
공유기를 하나 더 그렸습니다
없으신 분들은 좀 더 쉽습니다
■ 외부 ip 알아내는 방법
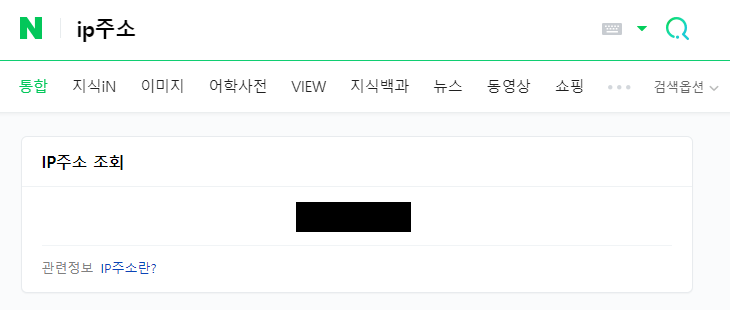
네이버에 ip 주소 라고 검색하면 바로나옵니다
간단하죠?ㅎㅎㅎ
■ 내부 ip 알아내는 방법
키보드에서 윈도우 키를 누르시고 cmd 라고 입력하고 엔터치면
명령 프롬프트창이 나타납니다
여기서
ipconfig
이라는 명령어를 입력하면
IPv4 주소 옆에 있는 값이 내부 아이피 주소가 되겠습니다
■ 데스크탑 원격 제어를 위한 설정
윈도우 10 Pro를 사용하셔야 원격제어를 할 수 있습니다
Windows 10 Pro 를 사용하는지 확인해봅시다
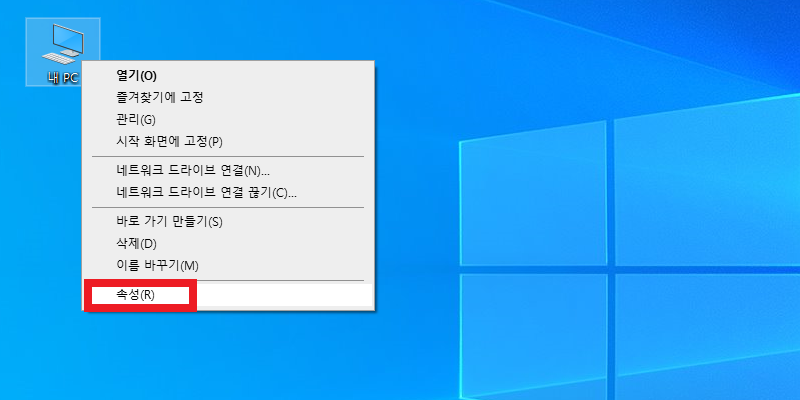
내 PC 아이콘을 우클릭하시고
"속성"을 클릭하세요

그러면 윈도우 버전을 확인할 수 있습니다
Windows 10 Pro 가 아니시라면 죄송합니다
다른글에서 알려드릴게요
이번 포스팅에는 안나와요...
Pro라면 왼쪽에 원격 설정이 있습니다
원격설정을 눌러보시면
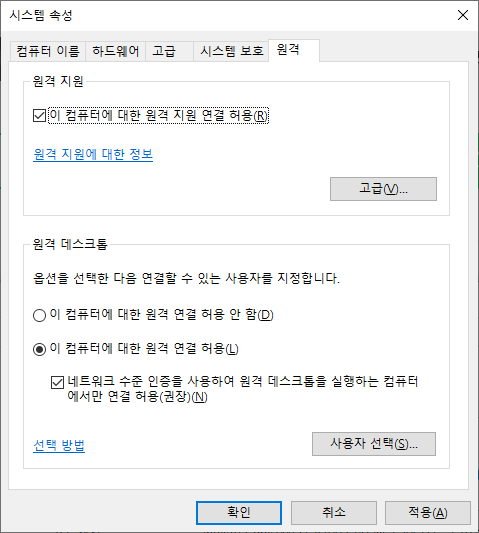
위와 같은 창이 나오는데
같은 상태로 만들어주세요
그리고 이제는 폰이나 아이패드로 오세요
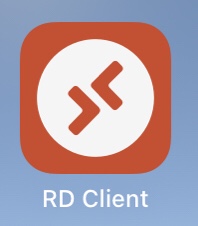
RD Client 혹은 Remote Desktop Client 라는 어플입니다
마이크로소프트 공식 어플이라 아주 믿음직합니다
아이폰 & 아이패드 : https://apps.apple.com/kr/app/remote-desktop-mobile/id714464092
Remote Desktop Mobile
Use Microsoft Remote Desktop for iOS to connect to a remote PC or virtual apps and desktops made available by your admin. With Microsoft Remote Desktop, you can be productive no matter where you are. GET STARTED Configure your PC for remote access using
apps.apple.com
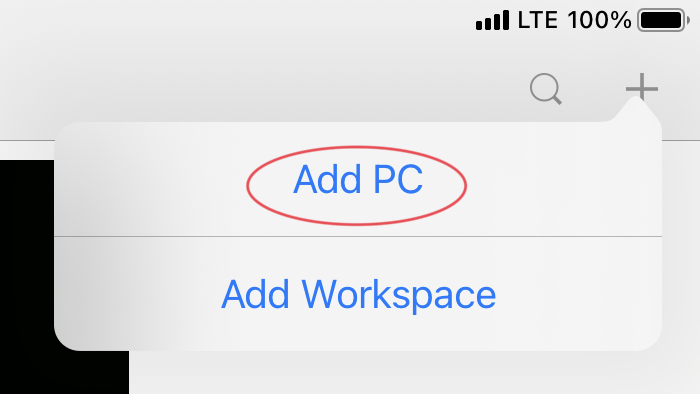
어플을 실행하면 오른쪽 위에 “+” 를 누르고
Add PC 버튼을 눌러주세요
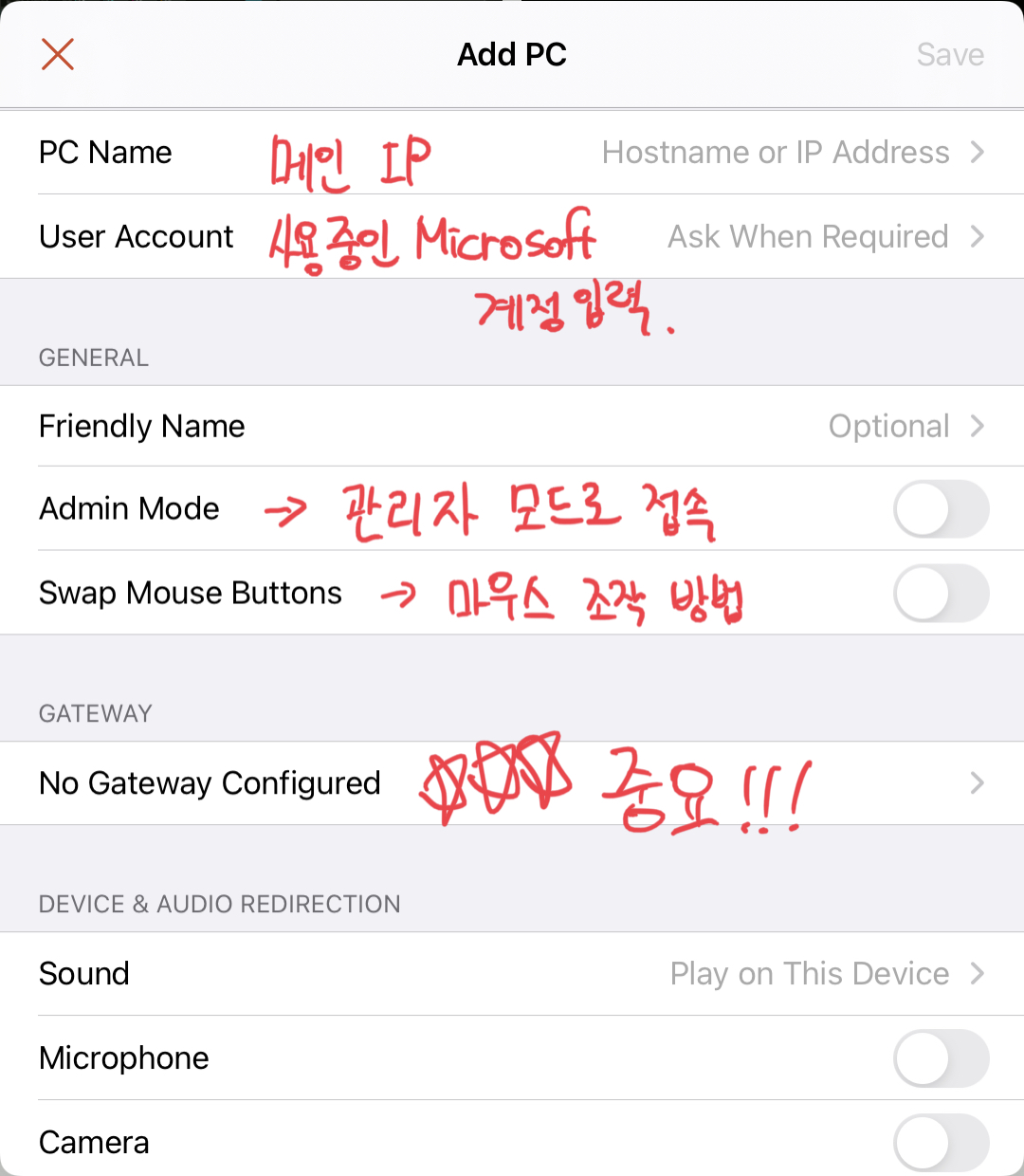
윈도우 10 을 쓰신다면 로그인할때 쓰는 계정이 있을겁니다
그 계정을 두번째 칸에 입력하시고
앞서 알게된 외부 아이피를 메인 아이피라고 쓴 곳에 입력해주세요
(표기에 혼선이 있네요;;)
Admin mode 는 관리자 권한으로 실행할 것인지 묻는건데
내 PC 내가 쓴다면 관리자 권한으로 안할 이유가 없겠지요
그 외의 경우에는 굳이 안하셔도 됩니다
Swap Mouse Buttons 는 마우스 조작 방식입니다
아이패드나 아이폰은 터치방식이기때문에
직접 터치해서 조작할지(회색)
드래그 해서 커서를 움직일지를(초록) 결정합니다
별표 많이 친 Gateway 항목을 주목해주세요
이게 중요합니다
여기에 들어가서 add Gateway 를 선택하면
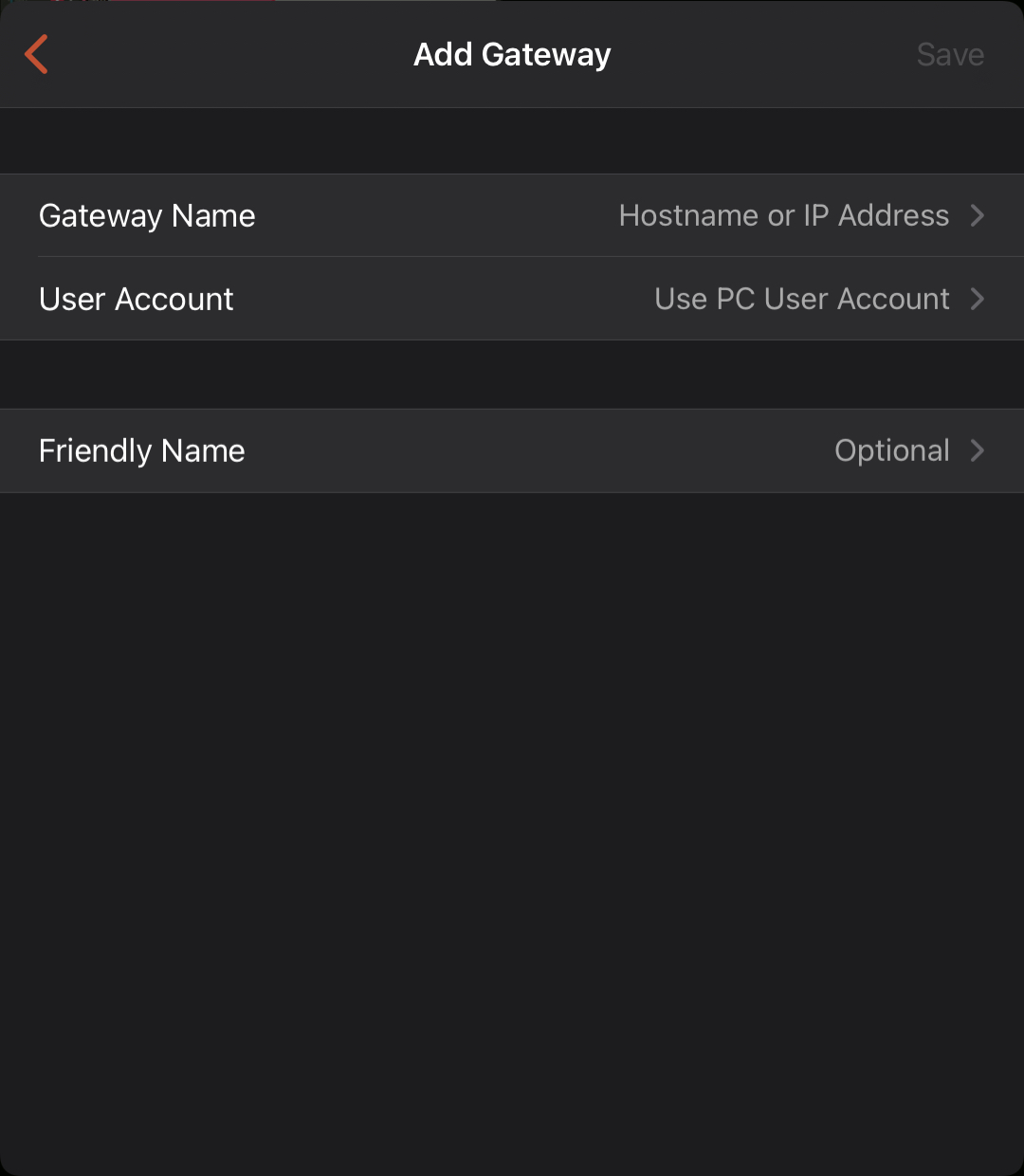
Gateway Name 에 아까 알아두었던 내부 IP 를 적고 : (콜론) 을 적고 3389 를 적으면 됩니다
123.456.78.910 이런 아이피라면
123.456.78.910:3389
이렇게 적으면 됩니다
User Account는 앞서 적었던 윈도우 10 로그인 계정을 다시한번 적어주세요
그리고 Save 를 누르시면 끝입니다
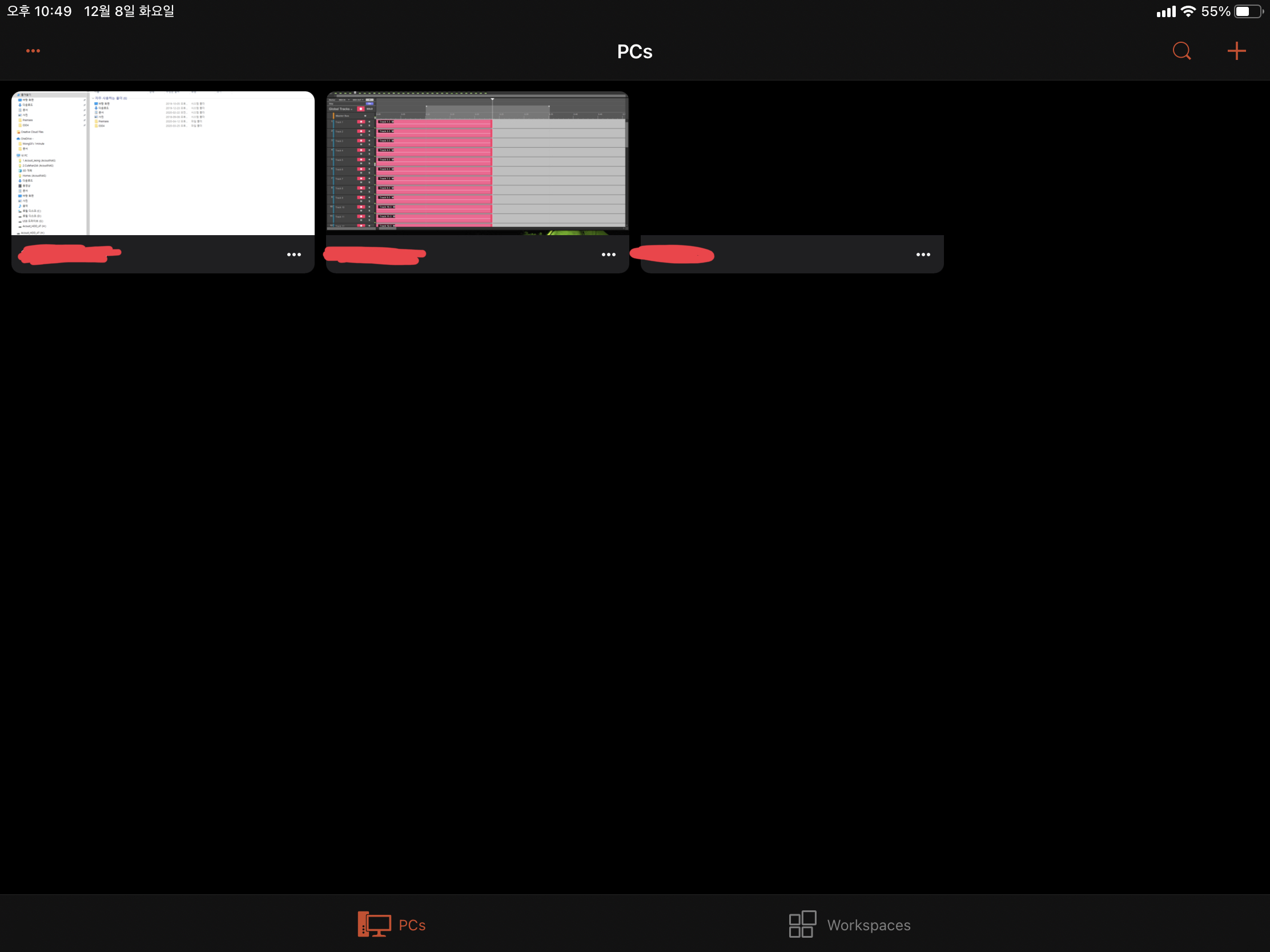
그러고 나서 위와같은 메인 화면으로 나가면
설정한 PC 아이콘이 생성될텐데
PC가 켜져있는 상태에서 아이콘을 누르면
원격제어가 시작됩니다
자 여러분 잘 연결되셨는지 모르겠네요
원격제어로 쾌적한 디지털라이프 즐기시길 바랍니다
저는 또 유용한 정보로 찾아뵙겠습니다
감사합니다!!



